SSD를 설치하게된 후 몇가지 세팅을 해줘야 합니다. 몇가지 설정을 해주면 속도 또한 빨라지고 특히나 제품 수명에도 영향을 미친다고 하지요.
intel 520 Series SSD를 사용하면서 SSD가 최적의 속도로 동작하기 위한 몇가지 세팅법을 소개합니다.
SSD를 빠르게 사용하기 위한 설정들
1. AHCI 설정
SSD의 특성상 자동트림이 되야 제대로 된 성능을 발휘합니다. 트림은 컴퓨터 사용중 파일을 지우면 파일의 주소만 지우는게 아닌 해당 파일 내용까지 지우는 작업을 말합니다. 하드디스크는 파일 주소만 지우죠. 데이터는 살아 있기 때문에 이를 이용해 데이터를 복구하기도 합니다.
이렇게 데이터 삭제시 주소 뿐 아니라 데이터까지 모두 삭제하는 것을 트림이라고 하며, SSD는 이 작업이 꼭 필요합니다. 트림이 안되면 점점 더러워지고 결국에는 느려지면서 수명에도 영향을 줍니다.
오토트림이 되기 위해선 WIndows7과 AHCI모드로 SSD가 연결되어 있어야 합니다. XP라면 intel ToolBox로 수동으로 트림을 할 수 있습니다.
Windows7이라면 AHCI모드인지 확인해 본 후 IDE 모드이면 AHCI모드로 바꾸고 사용하시면 됩니다.
IDE모드에서 AHCI 모드로의 변경은 부팅 중 바이오스 설정에서 변경할 수 있습니다. 이는 메인보드마다 모두 다릅니다.
바이오스에서 IDE모드에서 AHCI로 바꾸면 OS를 인식하지 못합니다. 윈도 내에서 레지스트리를 변경해 준 후 바꿔야 합니다.
시작-실행(WIn+R)에서 regedit로 레지스트리 편집기로 들어갑니다.
HKEY_LOCAL_MACHINE\SYSTEM\CurrentControlSet\Services\msahci 에서 Start를 3에서 0으로 바꿔줍니다. 이후 바이오스에 AHCI 모드로 변경하면 됩니다. 이미 0일 경우 AHCI 모드입니다.
SSD는 Windows7에서 AHCI 모드를 가장 추천합니다.
2. 칩셋드라이버는 최신으로 유지
메인보드의 칩셋드라이버는 되도록 최신버전을 유지해줍니다. 특히 AHCI 드라이버의 경우도 최신으로 유지해줍니다. intel 빠른 관리 기술을 설치하면 AHCI의 경우 최신드라이버로 올려줍니다.
3. 바이오스에서 전원관리 기술 비활성화
바이오스에서 전원관리 기술을 비활성화 할 경우 속도가 더 빨라진다고 합니다. 스피드스텝이나 EIST 등의 기술을 끄면 속도가 속도가 더 빨라진다고 합니다.
최대 속도를 얻으려면 이 기능을 비활성화 하세요. 하지만 일반적인 목적으로 사용한다면 전력소모량을 줄이기 위해 이 기능을 사용하는게 더 좋습니다. 최대 속도를 얻기 위해서 사용하세요.
3. 조각모음 비활성화
SSD에서 디스크 조각모음은 수명에 큰 영향을 줍니다. Windows의 경우 조각모음이 예약으로 잡혀있습니다. Windows7은 보통은 SSD가 감지되면 조각모음을 꺼줍니다만, 간혹 조각모음이 예약되어 있을 수 있으니 이를 꺼줍니다.
시작에서 조각모음으로 들어가면 위처럼 나오는데, 예약관련 부분을 모두 해제해 주면 됩니다. SSD에서 조각모음은 수명에 매우 치명적일 수 있으니 조각모음은 하지 말아주세요.
4. 복원 기능 해제
복원 기능이 성능에 영향을 주는지는 크게 확인되지는 않았습니다. (영향은 있다고 합니다.) 하지만 보통 복원기능은 성능보다는 부족한 SSD 용량을 확보하기 위해서 많이 사용하게 됩니다. 자체적으로 용량이 적으니 복원 기능을 제거해 용량을 확보합니다.
내컴퓨터에서 우클릭-속성에 들어간 후 시스템보호에서 복원기능을 해제할 수 있습니다.
5. 페이징 파일 용량 줄이기
페이징 파일의 용량을 줄이는 것도 SSD의 용량을 확보하기 위한 방법입니다. 페이징 파일을 해제할 경우 에러가 날 확률이 매우 높습니다. 따라서 완전히 해제하는게 아닌 용량을 줄여서 SSD의 용량을 확보합니다.
내컴퓨터 우클릭-설정에서 고급 시스템 설정, 그리고 성능에서 설정-고급에 들어가면 가상메모리가 있습니다. 여기로 들어가면 위와 같이 나옵니다. 여기서 페이징 파일의 크기를 설정할 수 있습니다. 페이징 파일은 가상메모리인데 용량을 제한하거나 낮게 설정하여 에러가 나지 않게 합니다.
저의 경우 램의 용량이 크기 떄문에 위와 같이 써두었지만 최소 용량에서 1~2GB의 용량을 설정해 두면 좋습니다.
6. 최대절전 모드 해제
최대 절전 모드는 메모리의 모든 내용을 하드디스크(이 경우 SSD)에 저장시킨 후 전원을 끄게 됩니다. 절전이 해제되면 하드디스크(SSD)의 내용을 불러와 다시 켜게 됩니다.
문제는 램이 커질수록 최대절전을 위한 용량도 커지게 됩니다. 최대절전을 해제할 경우 램의 용량에 따라 많은 용량이 SSD에 확보할 수 있습니다. 최대절전을 사용할 경우 이 옵션은 해제하지 않아도 됩니다.
방법은 시작-실행(Win키 + R)에서 " powercfg -h off "를 입력하면됩니다.
7. 전원옵션 설정에서 고성능으로 변경
제어판-전원옵션에서 고성능으로 바꿔줍니다.
특히 노트북의 경우 프로세서 제한이나 하드디스크 잠자기 등이 들어 있는데 고성능으로 바꿔주면 이런 부분이 해결됩니다.
8. 불필요 서비스 해제
어디서든 불필요한 서비스를 해제하면 빨라짐을 느낍니다. SSD 성능과 관련된 몇가지 설정을 해제해 주면 좋습니다.
- indexing services(XP), Windows Search 비활성
- Super Fetch(Win7), Prefetch(XP) 비활성
이 외에도 Windows 상에서 불필요한 서비스를 정리해주면 부팅이 빨라집니다.
9. 불필요 시작프로그램 제거
이것은 SSD 뿐 아니라 하드디스크라도 설정하면 좋습니다. 불필요한 시작프로그램을 제거하면 부팅 속도가 빨라집니다.
SSD 설정 중 정답은 없습니다. 하지만 오토트림이 되도록 Windows7에 AHCI모드 정도는 해주는게 좋습니다. 부족한 용량을 해결하기 위해 페이징 파일 조절과 최대절전만 꺼놔도 쾌적하게 사용할 수 있습니다.
마지막으로 오토트림이 동작하는지 보기 위해 시작-실행에서 cmd를 치고 들어갑니다. 또는 명령프롬포트를 찾아서 실행시켜 주세요.
" fsutil behavior query DisableDeleteNotify "를 입력합니다.
위 사진처럼 0이 나오면 오토트림이 되고 있는 상태입니다. 되도록 이 상태가 되어야 겠죠?
'컴퓨터 > Hardware' 카테고리의 다른 글
| IPTV 셋톱박스의 대기전력은 얼마나 소모하고 있을까? - olleh IPTV 셋톱박스 전력 측정 (2) | 2012.06.16 |
|---|---|
| 삼성 모니터에서 HDMI 연결시 화면이 커지거나, 흐리고 색이 이상한 경우 해결법 (0) | 2012.05.13 |
| 브랜드 이름으로 보는 인텔 CPU 정보 (30) | 2012.03.16 |
| SSD의 남은 수명 보는 프로그램 - SSDLife (4) | 2012.03.06 |
| Hard Disk Low Level Format Tool을 이용한 하드디스크 로우레벨 포맷하기 (16) | 2012.02.20 |







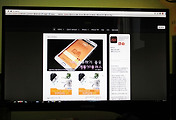

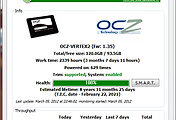
댓글