반응형
아이폰/아이팟 터치가 iOS 4로 되면서 생긴 가장 큰 특징 중 하나인 멀티태스킹!
그 이전에는 기본어플(사파리, 메일 등..)의 불완전한 멀티태스킹이나 탈옥을 통해 Backgrounder에 kirikae같은 시디아 어플을 같이 사용하여 멀티태스킹을 사용하였습니다. iOS의 가장 큰 특징인 멀티태스킹!
애플에서는 자체 기능만으로 메모리 관리등 별 부작용이 없다고 하지만 멀티태스킹 어플 관리를 잘 못하면 배터리 소모 증가에 심지어 데이터요금 폭탄을 맞을 수 있다는 사실 아시나요?
어플을 종료할때 홈버튼 한번을 누르면 기본적으로 멀티태스킹 상태로 됩니다. 즉 어플은 실행되어 있지만 뒤에 있는 상태!
iOS기본 멀티태스킹이 지원되지 않는다면 바로 꺼집니다. 하지만 대부분이 멀티태스킹 상태로 됩니다. 특히 게임류의 경우 일시정지 상태로 되면서 어플이 대기상태로 들어갑니다.
대기상태에서는 메모리를 사용하게 되는데 애플은 이 상태에서도 배터리에 영향은 없다 하지만 지금까지의 결과를 보면 배터리가 조금 더 빠르게 소모된다고 합니다.
마지막으로 인터넷을 사용하는 어플의 경우 대기상태로 들어가면 연결이 끊어지는 등의 방법을 통하여 인터넷 접속을 하지 않는 경우도 있지만 몇 몇 어플의 경우 멀티태스킹을 통한 대기상태 임에도 불구하고 인터넷을 이용하는 어플이 있습니다. 어플을 사용하다 종료하면 보통은 괜찮겠지 하지만 대기상태에서 인터넷을 사용하고 있게 됩니다. Wi-Fi의 경우 데이터 요금에 영향이 없지만 3G로 연결된 경우 무제한이 아니면 항상 멀티태스킹은 조심해야 합니다.
카카오톡 같은 데이터량이 적은 것은 무시할 정도로 적은 데이터가 소모되지만 동영상감상/원격제어 같은 데이터 이용이 많은 어플이 대기상태에서도 데이터 전송을 하고 있으면 무료데이터 소진이 빨라집니다. 무제한은 상관 없겠죠.
여기서 이 모든 것을 해결할 탈옥 어플을 소개합니다.
바로 MultiCleaner !!!
실행중인 모든 어플을 종료시키는 MultiCleaner!!
특정 모션을 해주면 멀티태스킹으로 대기중인 모든 어플을 종료시켜 줍니다. 메모리 확보에도 좋고 혹시나 하는 데이터 소모하는 어플도 종료시켜 줍니다. 저의 경우 메모리 확보 때문에 사용하지만 사용하지 않는 어플을 종료시켜 데이터 요금 폭탄을 피하는 센스도 있죠.
설치는 Cydia가 필요합니다. 즉 탈옥이 되있으면 된답니다.


Cydia를 통해 MultiCleaner를 검색
Cydia는 수많은 어플들이 있습니다. 대부분 테마, 벨소리 이지만 유틸리티가 정말 많습니다. 앱스토어 유틸과는 차원을 달리하는 어플이 정말 많습니다. 이중에 MultiCleaner을 설치합니다. 좌측에 이미 설치되어 있네요. 실행하면 여러 설정을 할 수 있습니다.

메인 화면입니다. 여기서 여러 설정을 할 수 있답니다.
여러개의 세팅을 할 수 있으며 한 두 가지 정도만 설정해 두면 끝납니다.
아래부터는 각각의 메뉴 설명을 해보겠습니다.
Activator Triggers 메뉴

이 부분을 설정하면 특정 모션을 통해 모든 어플을 종료 할 수 있습니다.
주요 옵션만 설명 드리겠습니다.
Quit all apps 버튼을 누르면 모든 어플을 한번에 종료 시키는 모션을 선택 할 수 있습니다. 저의경우 스테이터스 바를
잠시 누르고 있으면 모든 어플이 종료되게 끔 설정해 두었습니다.
하지만 수많은 방식이 있습니다. 볼륨버튼을 통해 누르고 있거나 내리고 올리기, 동시에 누르기 등을 통해 작동시키거나 홈버튼, 슬립버튼을 누르거나 연속 누르기를 통해 활성화 시킬 수도 있습니다.
현재 받으시면 이 메뉴는 한글화가 되어 있기 때문에 쉽게 선택 할 수 있습니다. 보통 이런건 홈버튼을 길게 누르게 하여 사용하시는 분들이 많던데 저의 경우 홈버튼을 길게 누르게 되면 다른 옵션을 적용시켰습니다.
바로 Backgrounder로 멀티태스킹 시키는 방법입니다. 왠만한 어플은 되지만 몇몇 어플이 멀티태스킹이 안될떄 이렇게 강제로 멀티태스킹을 시킬 수가 있습니다. 가장 편한 방법을 선택하시면 됩니다.
Hide prompt 는 활성화 시키면 모든 어플을 종료 시킬때 메시지 창이 뜹니다. Quit all Apps라는 경고창이 뜨고 사라지는데 이걸 없애줍니다.
위와 다르게 아래쪽의 Quti current app은 현재 어플을 종료 할때 쓰는 기능입니다. 현재 켜 있는 어플에만 동작하는데 멀티태스킹으로 들어가지 않고 바로 종료 시켜주는 기능입니다. 홈버튼 길게를 여기에 설정하면 꽤 편리하답니다.
한번에 모든 어플 종료 시키려면 Activation triggers - Quit all apps메뉴를 통하여 설정하시면 됩니다.

Quit all Apps메뉴로 들어가면 나오는 화면입니다.
보시는 바와 같이 수많은 메뉴가 있습니다. 현재는 스테이터스 바만 보이지만 볼륨버튼을 조작하거나 홈버튼/슬립버튼으로도 제어 할 수 있습니다.
또한 화면 제스처를 통하여도 할 수 있는데 화면 특정위치에서 드래그를 하는 식의 방식으로 모든 어플을 종료 시킬 수 있습니다.
모든 어플 종료 기능은 현재 켜있는 어플을 제외한 모든 어플이며 스프링보드에서 사용할 경우 하나도 남김 없이 종료시켜 줍니다.
한가지 단점은 노래를 들을 경우 이 기능을 사용하면 노래도 종료됩니다. 단 홈버튼을 두번
눌러서 왼쪽에 있는 노래 제어로 켰을 경우는 상관 없습니다.
이렇게 활성화 시키는 것은 Cydia에서 같이 깔린 어플인 Activator이란 어플을 사용합니다.
현재 이 어플은 한글화가 되어 있어서 이렇게 한글로 나온답니다.
Global settings 메뉴

기본적인 설정을 관리하는 메뉴입니다.
Remove closed apps는 꺼진 어플을 멀티태스킹바에서 제거해 주는 역할을 합니다. iOS에서는 기본적으로 어플을 종료하면 대기상태로 들어가는데 완전히 꺼진 어플이라도 멀티태스킹바에 아이콘이 존재합니다. 이럴경우 이게 실제로 켜 있는지 대기상태인지 확인이 어렵습니다. 이 옵션은 기본적으로 켜 있는데 iOS 기본처럼 하려면 꺼두셔도 됩니다.
아래쪽은 하나 씩 켜보시면 아실겁니다.
Badge 기능은 스프링보드에서 아이콘에 표시해 주는 기능입니다. 앱스토어에 업그레이드가 있거나 문자가 오면 어플에 숫자로 표시해 주는 기능이라 보시면 됩니다.
running apps에 이 기능을 켜면 현재 실행중인 어플을 스프링보드에 표시해 주는 기능입니다.
pinned apps는 pinned된 어플을 표시하는 기능입니다. pin기능은 아래에 다시 설명하겠습니다.
하지만 대부분 이쪽 옵션을 건들일 일이 별로 없습니다. badge기능 정도만 사용하실겁니다.
Red button action은 멀티태스킹바에서 아이콘을 길게 누르면 빨간 x 버튼이 생깁니다. 이것을 제어하는 것으로 기본값으로 어플을 종료시키고 아이콘을 제거해줍니다.
Swipe to quit action은 아이콘을 길게 누르면 멀티태스킹바에서 움직일 수가 있습니다. 끌어서 다른곳에 던지면 어플이 종료됩니다. 그 기능에 대한 종료 방식을 설정 할 수가 있습니다.
이번 칸은 종료 후의 상황입니다.
첫번째의 경우 어플을 종료(완전히 종료가 아닌 일반적인 종료)를 할 경우 멀티태스킹바에서 맨 처음인지 마지막으로 보낼 것인지에 대한 설정입니다.
딱히 건들 필요가 없지만 조금 더 차별화 시키려면 사용하시는 것도 좋은 방법
Advenced settings 메뉴

이번 메뉴도 역시 세팅입니다.
물론 기본값으로 쓰셔도 되지만 몇개를 건들이면 더욱 더 편하게 사용 할 수 있답니다.
그중 맨 처음에 있는 Start in 시리즈는 입맛에 맞게 사용하면 많이 좋답니다.
Start in edit mode : 멀티태스킹바를 불러오면(홈버튼 연타) 에디트 모드.. 즉 어플 순서를 변경하거나 종료 할 수 있는 상태로 들어갑니다.
Start in pinned area : pin이라는 기능이 있습니다.(마지막에 다시 설명) 멀티태스킹 바를 시작할 때 pinned area 영역에서 시작합니다.
Start in iPod Controls : 말 그대로 멀티태스킹바를 열면 맨 왼쪽의 노래를 조절하는 부분에서 실행됩니다.
다음 옥션 부분은 뱃지의 위치, 에디트모드 비활성화 등이 있습니다. 전화왔을 받고 끊을 경우 전화어플을 종료 시키는 기능 등 많은 옵션을 제공합니다. 하지만 대부분은 딱히 설정 없이 사용할 수 있습니다. 많이 쓰는 옵션은 맨 위의 3가지 입니다.
Pin 기능
Pin기능이 있습니다. 스프링보드의 독 기능과 유사하다고 보시면 됩니다.
Windows 7의 [이 프로그램을 작업표시줄에 고정]기능과 동일하다고 보시면 됩니다. 영문 버전에서는 pin이라고 쓰입니다. Windows7을 써보신 분들은 아시겠지만 작업표시줄에 고정을 시키면 프로그램이 종료되어 있더라도 작업표시줄에 아이콘은 항상 있습니다.
MultiCleaner의 pin기능도 동일합니다. Multicleaner에서 어플을 추가시키고 pin기능을 활성화 시켜주면 됩니다.

맨 처음화면에서 좌측 상단에 Add를 누릅니다. 그리고 고정(pin)시킬 어플을 고릅니다. 저는 App Store로 진행해 보겠습니다.

실행하면 제일 상단의 Pinned옵션을 켜주면 됩니다. 그러면 끝!
나머지 옵션을 보면 위에서 설명한 것과 별 다른 차이가 없습니다. 단 위에는 모든 어플에 대해서지만 이렇게 하나한 어플에 대해서 다른 옵션을 지정 할 수가 있습니다.
이런 저런 옵션을 어플마다 따로따로
지정할 수가 있습니다.
하지만 중요한 기능은 Pinned기능!

적용 샷이랍니다.
현재 저는 모든 어플을 종료시켰습니다. 보시는 것과 같이 하단 멀티태스킹 바에 App Store가 떠있습니다. 왼쪽 상단에 Badge가 보이시나요? 저 것이 바로 Badge입니다. 현재 이 어플은 종료되어 있지만 고정(pin)되어 있기 때문에 저렇게 보이는 것입니다.
위에서 Advenced settings에서 Start in pinned area 활성화를 안하셨다면 멀티태스킹을 바를 나오게 한 후 우측으로 드래그(좌측 내용 보기)를 하면 나오게 됩니다. 여러 어플을 추가 시켜 게임을 하는 도중이든 다른 일을 하는 도중에 바로 불러 올 수가 있습니다.
편리하죠? 지우는 방법은 역순으로 하시면 됩니다.
다른 방법은 고정된 어플을 길게 누르면 이동시킬 수가 있습니다. 끌어서 다른곳에 놓으면 어플이 사라지면서 고정이 풀리게 됩니다.
고정시키는 방법은 이렇게 하나하나 추가하는 방법도 있지만 다른 방법도 있습니다. 멀티태스킹바에 고정시킬 어플이 있으면 해당 어플을 길게 누릅니다. 그러면 어플을 이동시킬 수가 있는데 멀티태스킹바 제일 좌측에 가져다 놓으면 찰칵소리(잠김소리)와 함게 좌물쇠가 잠시 보이더니 고정이 됩니다.
한대 이 고정기능을 모를 때에는 어플이 사라지지 않아 한참 고생했던 기억이 있습니다. 어플 순서를 변경하다가 고정되었는데 지우는 방법을 몰랐었죠.
지우는 방법은 위와 같이 어플을 움직이는 상태로 만들고 끌어다 다른 위치에 놓으면 됩니다.
가장 중요한 메모리확보 기능!

개인적으로 가장 중요하다고 생각하는 메모리 확보 기능이랍니다. 모든 어플을 종료시켰더니 실행중이던 어플들이 종료되면서 메모리가 확보되는 모습입니다. 221MB의 여유공간이 있다가 305MB의 메모리 여유 공간이 생기게 되었습니다.
터치4세대나 아이폰4처럼 최신기종이라면 메모리의 여유공간도 많아서 별로 도움이 안될지 모르겠지만 터치 2, 3세대처럼 오래된 기계의 경우 메모리확보가 매우 중요합니다. 저의 경우 1세대를 사용했었는데 메모리부족이 매우 심했습니다. 아무것도 실행되지 않았을 때의 경우 50MB정도의 여유공간뿐이 없었습니다. 펌웨어 3.1.3이라 기본 멀티태스킹은 없지만 탈옥을 통하여 멀티태스킹을 사용하는데 항상 종료시켜줘야 시스템이 빠르답니다.
메모리는 어느정도 사용하고 있다면 괜찮지만 너무 적은 메모리를 남겨두면 시스템이 느려진답니다.
저는 항상 위쪽에 남은 메모리를 표시해두고 사용한답니다. SBSetting에서 설정할 수 있습니다.
MultiCleaner을 통해 쾌적한 iOS생활을 하실 수 있답니다.
반응형
'iPhone > iPhone Cydia App' 카테고리의 다른 글
| 아이폰 최고의 파일관리 어플 iFile (18) | 2011.03.07 |
|---|---|
| 아이폰 폴더 어플의 종결자! Folder Enhancer (14) | 2011.02.13 |
| installous 버전 업데이트 - MobileHunt/New Graphics (0) | 2011.01.10 |
| 아이폰/터치를 더욱더 편하게 - SBSettings (0) | 2010.12.24 |
| 아이팟/폰 Cydia 어플 - Installous (4370) | 2010.12.18 |


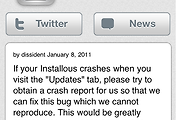

댓글