반응형
메인보드마다 표기하는 이름이 모두 다르기 때문에 약간 해깔리긴 하지만 대부분 비슷한 이름으로 사용하고 있습니다.
이번 글에서는 ASRock와 인텔의 메인보드 그리고 그 외의 메인보드에서의 설정법을 알아봅니다.
신형 메인보드와 구형 메인보드의 차이는 바이오스 설정 화면이 마우스를 사용할 수 있느냐 없느냐의 차이입니다.
ASRock 신형 메인보드 바이오스 설정법 바로가기
ASRock 구형 메인보드 바이오스 설정법 바로가기
Intel 메인보드 바이오스 설정법 바로가기
ASRock 신형 바이오스
이 설정법은 ASRock의 P67 Pro 메인보드 메뉴얼을 참고하여 만들었습니다.다른 메인 메인보드도 대부분 비슷하니 쉽게 따라 할 수 있습니다.
신형 바이오스이기 때문에 마우스를 사용할 수 있는 환경입니다.
부팅시 첫 로고에서 F2 또는 Del키를 눌러 바이오스에 진입합니다.
위와 같은 메인화면에서 상단의 Advanced로 들어갑니다.
그리고 ACPI Configuration로 들어간 후 아래 항목들을 모두 Enabled로 바꿔줍니다.
PCI Devices Power On - Enabeld
Ring-In Power On - Enabled
그 후 저장한 후 빠져 나오시면 됩니다.
ASRock 구형 바이오스
ASRock의 구형 바이오스 설정법입니다.ASRock의 P45D 메뉴얼을 참고하여 작성하였습니다.
부팅 도중에 F2 또는 Del키를 눌러 바이오스에 진입합니다.
Ring-In Power On - Enabled
PCI Devices Power On - Enabled
변경 후 저장하고 빠져나오시면 됩니다.
인텔 바이오스
그리고 아래 항목을 변경하여 줍니다.
Wake On Lan From S4/S5 - (Power On - Nomal Boot)
그 후 저장한 후 나오면 됩니다.
그 외 메인보드
하지만 대부분 비슷한 이름으로 설정하고 있습니다.
부팅시 Del 또는 F2키로 바이오스 화면으로 진입.
Configuration 또는 Power 메뉴 - ACPI, APM 등의 하위 메뉴로 이동
Power On By PCI or PCIe
Power On By Ring
Wake on Lan
등의 이름을 항목을 모두 Enabled로 바꿔주시면 됩니다.
주로 Power나 ACPI 관련 메뉴에서 이와 같은 것을 확인 할 수 있습니다. 이 메뉴가 있으면 주변에는 대부분 Power on By Mouse/Keyboard 등의 항목이 있습니다.
PS/2로 연결된 마우스나 키보드를 이용하여 부팅하는 옵션으로 특수 키를 누르거나 마우스를 움직이면 부팅이 시작되는 내용입니다.
위와 같은 메뉴를 활성화 시키면 메인보드에서 WOL이 활성화가 됩니다.
주로 기가바이트 메인보드는 활성화가 되어 있으나 다른 메인보드는 수동으로 활성화를 시켜줘야 합니다.
WOL은 왠만한 메인보드에서 대부분 지원하는 기능입니다. 펜티엄4 이후라면 확실하게 지원하니 사용하시면 됩니다.
다만 무선으로 연결된 PC는 사용할 수 없습니다.
반응형
'공유기 네트워크 > TIP' 카테고리의 다른 글
| WOL을 위한 바이오스 설정 - 아수스 (0) | 2011.08.23 |
|---|---|
| WOL을 위한 바이오스 설정 - MSI (0) | 2011.08.22 |
| WOL을 위한 바이오스 설정 - 기가바이트 (2) | 2011.08.15 |
| 공유기의 DDNS 설정법 (0) | 2011.08.13 |
| WOL을 위한 랜카드 설정 (1) | 2011.08.13 |





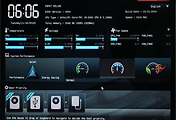
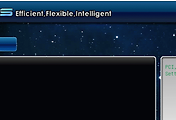
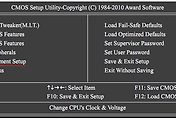
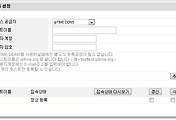
댓글