반응형
아이폰 및 아이팟 터치는 풀터치 기반으로 입력을 터치 방식으로 합니다.
이는 과거의 키패드를 입력하는 것과 다르게 터치하는 방식이라 오타율이 높고 버튼의 느낌이 없어서 오히려 속도가 떨어지기도 합니다. 과거에는 버튼의 느낌으로 안보고 메시지를 보내는 신기를 볼 수 있었지만 스마트폰에서는 거의 불가능한 기술입니다. 이런 신기를 가지신분은 엄청난 분이라고 인정하겠습니다.
풀터치 기반이기 때문에 옆 글자를 입력할 경우 지우고 다시 입력해야 합니다. 지우는데도 잘못 누를 경우 또다시 지워야 합니다. 버튼 기반의 입력에서는 비록 버튼을 누르는 횟수는 많을지 몰라도 오타율이 적었던거 같습니다.
스마트폰에서 오타가 발견되도 고치기가 귀찮아서 안고치는 경우도 종종 생깁니다.
그래서 이번 글에서는 아이폰에서 오타를 줄이고, 조금 더 편하게 입력 할 수 있고 알면 편한 각종 iOS 키보드 입력 팁을 소개합니다.
터치 터치!
자동수정기능 사용하시나요?
글자 자동수정 기능을 사용하시나요? 자동수정기능은 오타를 자동으로 수정해 주는 기능입니다.
한글시리즈에서 띄어스기 보정이나 몇개의 글자를 바꿔주는 비슷한 기능입니다.
첫번째 사진을 보면 제가 입력하고 싶었던 글자는 '동물원'입니다. 하지만 오타로 인해 돈물원이 되었습니다.
하지만 자동수정이 켜있다면 자동으로 동물원으로 고쳐줍니다. 편리한 기능이지요.
하지만 이 편리한 기능이 정말 짜증날때가 만습니다.
가운데 사진처럼 하의실종을 제대로 입력했는데 iOS는 허위학력으로 고쳐버립니다.
자동수정은 고치겠냐는 물어봄 없이 그냥 고쳐버립니다.
열심히 입력했는데 자동수정기능으로 알아볼 수 없는 글이 된 적이 있으시지요? 바로 자동수정 기능 때문입니다.
자신이 글을 국어사전에 나와있는 표준어대로만 입력한다면 자동수정이 좋지만 인터넷 용어, 줄임말 등을 사용하게 된다면 꺼두시는게 좋을지도 모릅니다.
다만 학습기능이 있기때문에 동물원을 돈물원으로 계속 입력(위에서 x를 누르면 됩니다.)하다보면 언젠가는 돈물원 그대로 입력되게 됩니다.
저는 꺼두는 것을 추천합니다. 설정-일반-키보드에서 자동수정을 꺼버리면 좋습니다.
영어를 입력 할 경우 좋은 방법이지만 줄임말과 인터넷용어가 난무하는 한국어에서의 사용은 비추천입니다.
지나가는 팁 : 위 설정에서 "." 단축키가 있습니다. 이것이 의미하는 바는 글을 입력하고 스페이스발르 두번 누르면 ". " 이렇게 점과 공백이 차레대로 입력됩니다.
쌍자음 빠르게 입력하기
ㄲ,ㅉ,ㄸ,ㅆ 등의 쌍자음 어떻게 입력하시나요?
화살표를 누르고 ㄱ,ㅈ,ㄷ등을 누르시나요? 쌍자음을 빠르게 입력하는 방법이 있습니다.
여러가지 방법이 있습니다.
가장 먼저 화살표를 이용한 방법!
대부분 화살표를 누르고 자음을 누르게 됩니다.
하지만 조금 더 쉽게 화살표를 누른 상태에서 드래그 해서 입력하고 싶은 문자에서 손을 놔보세요.
쌍자음이 입력됩니다.
두번째로 문자를 길게 누르고 있는 방법!
말 그대로 쌍자음으로 입력할 글자를 길게 누르고 있어 봅니다. 쌍자음이 나타나며 선택 할 수 있습니다.
나타난 쌍자음으로 드래그 해서 손을 놓게 되면 입력이 됩니다. 간단하죠?
세번째는 문자 연타!!!
말 그대로 입력하고 싶은 문자를 두번 연속으로 눌러보세요.
예를 들면 ㅃ을 입력하고 싶다면 ㅂㅂ를 입력하면 ㅃ이 입력됩니다.
위처럼 한두번 사용하다 보면 더욱 빠르게 입력이 가능해집니다. 저는 첫번째 방법을 주로 사용합니다.
영문 대문자 및 특수문자, 숫자 빠르게 입력하기
이번 팁은 영문 대문자 및 특수문자, 숫자를 빠르게 입력하는 방법입니다.
주로 웹서핑을 하다 비밀번호 입력 할 때 자주 쓰이는 방법입니다.
키보드에서 숫자 및 특수문자 입력하기가 상당히 불편하지만 몇 가지 팁을 알아두면 엄청난 속도 향상이 있답니다.
이 방법은 바로 위를 약간 응용한 편이라 생각하시면 됩니다.
영문 대문자.. 어떻게 입력하시나요? 가장 기본적으로는 쉬프트 키를 누르고 입력합니다.
하지만 위에서 처럼 드래그 기능을 이용하면 매우 쉽게 입력 할 수 있습니다.
드래그 기능은 매우 강력합니다.
영문 대문자를 입력하려면 위처럼 화살표에 손을 놓고 그대로 끌어다 입력하고 싶은 문자 위에서 손을 놓습니다.
그러면 대문자가 짠 하고 나타납니다.
자. 응용 들어갑니다.
비밀번호를 입력하고 있습니다. air2play를 입력해야 합니다.
air을 입력하고 숫자 2를 입력하는데 어떻게 빨리 할까요?..
드래그를 이용해 보세요
123(숫자) 부분을 누르자마자 화면이 숫자로 바뀝니다.
123을 누르고있으면서 원하는 숫자에서 손을 떼세요.
숫자가 입력되고 화면은 영문 자판이 나타납니다.
한국어에서도 사용할 수 있습니다.
[샘플1개] 이런 문자처럼 중간에 숫자가 한두개 들어가 있을 경우 드래그는 매우 유용합니다.
숫자를 누르면 키보드가 숫자와 문자화면으로 변합니다.
하지만 드래그를 이용하면 문자가 입력되는 순간 다시 원래 자판으로 돌아오게 됩니다.
빠른 입력을 할 수 있는 방법입니다.
숫자 입력 뿐이 아니라 특수문자 입력도 가능합니다.
특수문자에서 특수문자 2번째에 있는 입력도 가능합니다.
단. 한국어에서 영어, 영어에서 한국어 처럼 다른 언어로는 드래그 기능을 사용할 수 없습니다.
드래그는 숫자나, 문자, 쉬프트 기능에서 사용할 수 있습니다.
대문자만 계속 입력하고 싶을 때에는 화살표를 두번 눌러봅니다.
이후 입력되는 문자는 모두 대문자!
숨겨진 특수문자 사용하기
아이폰의 특수문자가 부족하다고 생각하시나요?
숨겨진 특수문자가 있습니다. 위에서 길게 누르는 것을 응용해 보면 쉽게 나옵니다. ^^
한국어에서 길게 누르면 쌍자음이 나타났죠.
영어에서는 위처럼 나타납니다. 특수문자에서는 누르고 있는 특수문자에서 비슷한 모양의 특수문자가 더 나타납니다.
두번째, 세번째 처럼 나타나죠. 없는 특수문자는 이렇게 찾아보세요.
하지만 하트 등의 특수문자는 지원되지 않습니다.
다른 방법으로 키보드에 일본어-kana를 활성화 시켜주면 됩니다.(그다지 추천은 하지 않네요.)
없어진 특수문자 잘 찾아보세요.~!
수정을 위한 돋보기 기능과 복사, 오려내기, 붙여넣기 기능
문자메시지를 열심히 작성했는데 띄어쓰기나 오타가 눈에 확 보입니다. 이를 수정해야 하는데.. 어떻게 하시나요?
해당 위치를 탭 하시나요? 이럴 경우 위치가 제대로 찍히지 않는 불편함이 있습니다.
돋보기 기능 사용해 보셨나요? 글을 길게 누르고 있으면 돋보기가 나타나면서 커서위 위치를 변경할 수 있습니다.
그리고 글자 선택, 복사, 붙여넣기, 오려두기 기능 사용해 보셨나요?
복사하거나 잘라내기 할 글자가 있는 위치에서 더블탭 해보세요. 글자가 블록지정 되면서 복사하거나 오릴 수 있습니다.
붙여 넣을때는 붙이고 싶은 위치에서 더블 탭하면 붙여넣기가 가능합니다.
위 사진의 첫번째 처럼 커서 이동이 어려울 때에는 위처럼 가고 싶은 위치에서 길게 누르고 있으면 위처럼 돋보기가 나타납니다. 커서가 보이기 때문에 이동할 위치에서 손을 떼어주면 해당 위치에 커서가 움직이며 쉽게 편집이 가능합니다.
두번째는 두번 탭 한 모습입니다. 선택 또는 전체선택 할 수 있으며 단어 위에서 더블탭하면 단어가 블록지정이 됩니다.
세번째 화면이 바로 그 모습입니다. 파란색 점을 끌고 다니면서 블록을 넓힐 수 있습니다.
오리기, 복사하기가 가능하며 다른 위치에 붙여 넣을 수 있습니다.
글자 뿐만 아니라 링크 주소, 사진 등이 가능합니다. 웹페이지에서 사진을 복사해서 다른 웹페이지에 넣을 수도 있습니다. 사파리 뿐만 아니라 메모장에서 복사해서 메일에다 붙여넣고, 메일에서 복사해서 사파리에 넣기도 합니다.
메일로 온 연락처를 복사해서 주소록에 붙여넣기 할 수도 있습니다. 복사한 내용은 어디를 가든 유지가 됩니다.
편리하죠?
웹서핑을 더욱 더 빠르게!!!
웹서핑을 하면서 쓰면 좋은 팁입니다.
가장 먼저 주소 입력 팁! 주소 입력 할때 마지막 .com이 있는 것을 볼 수 있습니다. 하지만 이거 말고 더 있다는 사실을 아시나요?
위 사진처럼 .com을 길게 누르고 있으면 여러 주소가 나타납니다. 주로 .kr/.net/.co.kr/.com을 주로 사용하시겠죠?
인터넷 주소 입력할 때 이렇게 하면 매우 편리하답니다.
내용을 복사하고 싶다면 위의 더블탭을 이용한 복사 기능을 이용하면 매우 편리하답니다.
그리고 웹서핑을 하다 페이지를 제일 상단으로 올라가고 싶으면 상태바(시계)부분을 누르면 된다는 사실 모두 아시죠?
제가 사용하면서 편리한 것을 적어보았습니다. 많이 알면 알수록 더욱 빠르게 입력 할 수 있다는 것!
그리고 아이폰은 멀티터치가 됩니다. 화살표를 한손으로 누르고있으면서 다른 손으로 입력해도 됩니다.
그리고 오타를 줄이는 다른 방법은 입력하다보면 잘못 누를때 느낌이 확 옵니다.
ㄱ을 눌러야 하는데 잘못해서 ㅅ에 손이 간 것이죠. 이건 느낌과 눈으로 바로 확인이 가능합니다.
이때 손을 떼고 <- 키를 누르기 전에 그 상태 그대로 ㄱ으로 드래그 하세요. ㅅ이 ㄱ으로 바뀝니다.
아직 입력이 되기 전 상태이기 때문에 바로 가능합니다.
입력하다가 틀린거 같다면 손을 떼지 말고 옆으로 이동하세요.
아무튼 손가락이 굵은 사람은 입력해도 오타가 많은것은 사실이죠 ^^;;;;
빠른 입력과 빠른 수정, 오타 감소를 위한 아이폰 키보드 팁이었습니다.
위글에 없고 자신만이 알고 있는 팁들이 있다면 댓글달아서 정보공유를 해봅시다~!
이는 과거의 키패드를 입력하는 것과 다르게 터치하는 방식이라 오타율이 높고 버튼의 느낌이 없어서 오히려 속도가 떨어지기도 합니다. 과거에는 버튼의 느낌으로 안보고 메시지를 보내는 신기를 볼 수 있었지만 스마트폰에서는 거의 불가능한 기술입니다. 이런 신기를 가지신분은 엄청난 분이라고 인정하겠습니다.
풀터치 기반이기 때문에 옆 글자를 입력할 경우 지우고 다시 입력해야 합니다. 지우는데도 잘못 누를 경우 또다시 지워야 합니다. 버튼 기반의 입력에서는 비록 버튼을 누르는 횟수는 많을지 몰라도 오타율이 적었던거 같습니다.
스마트폰에서 오타가 발견되도 고치기가 귀찮아서 안고치는 경우도 종종 생깁니다.
그래서 이번 글에서는 아이폰에서 오타를 줄이고, 조금 더 편하게 입력 할 수 있고 알면 편한 각종 iOS 키보드 입력 팁을 소개합니다.
터치 터치!
자동수정기능 사용하시나요?
글자 자동수정 기능을 사용하시나요? 자동수정기능은 오타를 자동으로 수정해 주는 기능입니다.
한글시리즈에서 띄어스기 보정이나 몇개의 글자를 바꿔주는 비슷한 기능입니다.
첫번째 사진을 보면 제가 입력하고 싶었던 글자는 '동물원'입니다. 하지만 오타로 인해 돈물원이 되었습니다.
하지만 자동수정이 켜있다면 자동으로 동물원으로 고쳐줍니다. 편리한 기능이지요.
하지만 이 편리한 기능이 정말 짜증날때가 만습니다.
가운데 사진처럼 하의실종을 제대로 입력했는데 iOS는 허위학력으로 고쳐버립니다.
자동수정은 고치겠냐는 물어봄 없이 그냥 고쳐버립니다.
열심히 입력했는데 자동수정기능으로 알아볼 수 없는 글이 된 적이 있으시지요? 바로 자동수정 기능 때문입니다.
자신이 글을 국어사전에 나와있는 표준어대로만 입력한다면 자동수정이 좋지만 인터넷 용어, 줄임말 등을 사용하게 된다면 꺼두시는게 좋을지도 모릅니다.
다만 학습기능이 있기때문에 동물원을 돈물원으로 계속 입력(위에서 x를 누르면 됩니다.)하다보면 언젠가는 돈물원 그대로 입력되게 됩니다.
저는 꺼두는 것을 추천합니다. 설정-일반-키보드에서 자동수정을 꺼버리면 좋습니다.
영어를 입력 할 경우 좋은 방법이지만 줄임말과 인터넷용어가 난무하는 한국어에서의 사용은 비추천입니다.
지나가는 팁 : 위 설정에서 "." 단축키가 있습니다. 이것이 의미하는 바는 글을 입력하고 스페이스발르 두번 누르면 ". " 이렇게 점과 공백이 차레대로 입력됩니다.
쌍자음 빠르게 입력하기
ㄲ,ㅉ,ㄸ,ㅆ 등의 쌍자음 어떻게 입력하시나요?
화살표를 누르고 ㄱ,ㅈ,ㄷ등을 누르시나요? 쌍자음을 빠르게 입력하는 방법이 있습니다.
여러가지 방법이 있습니다.
가장 먼저 화살표를 이용한 방법!
대부분 화살표를 누르고 자음을 누르게 됩니다.
하지만 조금 더 쉽게 화살표를 누른 상태에서 드래그 해서 입력하고 싶은 문자에서 손을 놔보세요.
쌍자음이 입력됩니다.
두번째로 문자를 길게 누르고 있는 방법!
말 그대로 쌍자음으로 입력할 글자를 길게 누르고 있어 봅니다. 쌍자음이 나타나며 선택 할 수 있습니다.
나타난 쌍자음으로 드래그 해서 손을 놓게 되면 입력이 됩니다. 간단하죠?
세번째는 문자 연타!!!
말 그대로 입력하고 싶은 문자를 두번 연속으로 눌러보세요.
예를 들면 ㅃ을 입력하고 싶다면 ㅂㅂ를 입력하면 ㅃ이 입력됩니다.
위처럼 한두번 사용하다 보면 더욱 빠르게 입력이 가능해집니다. 저는 첫번째 방법을 주로 사용합니다.
영문 대문자 및 특수문자, 숫자 빠르게 입력하기
주로 웹서핑을 하다 비밀번호 입력 할 때 자주 쓰이는 방법입니다.
키보드에서 숫자 및 특수문자 입력하기가 상당히 불편하지만 몇 가지 팁을 알아두면 엄청난 속도 향상이 있답니다.
이 방법은 바로 위를 약간 응용한 편이라 생각하시면 됩니다.
영문 대문자.. 어떻게 입력하시나요? 가장 기본적으로는 쉬프트 키를 누르고 입력합니다.
하지만 위에서 처럼 드래그 기능을 이용하면 매우 쉽게 입력 할 수 있습니다.
드래그 기능은 매우 강력합니다.
영문 대문자를 입력하려면 위처럼 화살표에 손을 놓고 그대로 끌어다 입력하고 싶은 문자 위에서 손을 놓습니다.
그러면 대문자가 짠 하고 나타납니다.
자. 응용 들어갑니다.
비밀번호를 입력하고 있습니다. air2play를 입력해야 합니다.
air을 입력하고 숫자 2를 입력하는데 어떻게 빨리 할까요?..
드래그를 이용해 보세요
123(숫자) 부분을 누르자마자 화면이 숫자로 바뀝니다.
123을 누르고있으면서 원하는 숫자에서 손을 떼세요.
숫자가 입력되고 화면은 영문 자판이 나타납니다.
한국어에서도 사용할 수 있습니다.
[샘플1개] 이런 문자처럼 중간에 숫자가 한두개 들어가 있을 경우 드래그는 매우 유용합니다.
숫자를 누르면 키보드가 숫자와 문자화면으로 변합니다.
하지만 드래그를 이용하면 문자가 입력되는 순간 다시 원래 자판으로 돌아오게 됩니다.
빠른 입력을 할 수 있는 방법입니다.
숫자 입력 뿐이 아니라 특수문자 입력도 가능합니다.
특수문자에서 특수문자 2번째에 있는 입력도 가능합니다.
단. 한국어에서 영어, 영어에서 한국어 처럼 다른 언어로는 드래그 기능을 사용할 수 없습니다.
드래그는 숫자나, 문자, 쉬프트 기능에서 사용할 수 있습니다.
대문자만 계속 입력하고 싶을 때에는 화살표를 두번 눌러봅니다.
이후 입력되는 문자는 모두 대문자!
숨겨진 특수문자 사용하기
숨겨진 특수문자가 있습니다. 위에서 길게 누르는 것을 응용해 보면 쉽게 나옵니다. ^^
한국어에서 길게 누르면 쌍자음이 나타났죠.
영어에서는 위처럼 나타납니다. 특수문자에서는 누르고 있는 특수문자에서 비슷한 모양의 특수문자가 더 나타납니다.
두번째, 세번째 처럼 나타나죠. 없는 특수문자는 이렇게 찾아보세요.
하지만 하트 등의 특수문자는 지원되지 않습니다.
다른 방법으로 키보드에 일본어-kana를 활성화 시켜주면 됩니다.(그다지 추천은 하지 않네요.)
없어진 특수문자 잘 찾아보세요.~!
수정을 위한 돋보기 기능과 복사, 오려내기, 붙여넣기 기능
해당 위치를 탭 하시나요? 이럴 경우 위치가 제대로 찍히지 않는 불편함이 있습니다.
돋보기 기능 사용해 보셨나요? 글을 길게 누르고 있으면 돋보기가 나타나면서 커서위 위치를 변경할 수 있습니다.
그리고 글자 선택, 복사, 붙여넣기, 오려두기 기능 사용해 보셨나요?
복사하거나 잘라내기 할 글자가 있는 위치에서 더블탭 해보세요. 글자가 블록지정 되면서 복사하거나 오릴 수 있습니다.
붙여 넣을때는 붙이고 싶은 위치에서 더블 탭하면 붙여넣기가 가능합니다.
위 사진의 첫번째 처럼 커서 이동이 어려울 때에는 위처럼 가고 싶은 위치에서 길게 누르고 있으면 위처럼 돋보기가 나타납니다. 커서가 보이기 때문에 이동할 위치에서 손을 떼어주면 해당 위치에 커서가 움직이며 쉽게 편집이 가능합니다.
두번째는 두번 탭 한 모습입니다. 선택 또는 전체선택 할 수 있으며 단어 위에서 더블탭하면 단어가 블록지정이 됩니다.
세번째 화면이 바로 그 모습입니다. 파란색 점을 끌고 다니면서 블록을 넓힐 수 있습니다.
오리기, 복사하기가 가능하며 다른 위치에 붙여 넣을 수 있습니다.
글자 뿐만 아니라 링크 주소, 사진 등이 가능합니다. 웹페이지에서 사진을 복사해서 다른 웹페이지에 넣을 수도 있습니다. 사파리 뿐만 아니라 메모장에서 복사해서 메일에다 붙여넣고, 메일에서 복사해서 사파리에 넣기도 합니다.
메일로 온 연락처를 복사해서 주소록에 붙여넣기 할 수도 있습니다. 복사한 내용은 어디를 가든 유지가 됩니다.
편리하죠?
웹서핑을 더욱 더 빠르게!!!
가장 먼저 주소 입력 팁! 주소 입력 할때 마지막 .com이 있는 것을 볼 수 있습니다. 하지만 이거 말고 더 있다는 사실을 아시나요?
위 사진처럼 .com을 길게 누르고 있으면 여러 주소가 나타납니다. 주로 .kr/.net/.co.kr/.com을 주로 사용하시겠죠?
인터넷 주소 입력할 때 이렇게 하면 매우 편리하답니다.
내용을 복사하고 싶다면 위의 더블탭을 이용한 복사 기능을 이용하면 매우 편리하답니다.
그리고 웹서핑을 하다 페이지를 제일 상단으로 올라가고 싶으면 상태바(시계)부분을 누르면 된다는 사실 모두 아시죠?
제가 사용하면서 편리한 것을 적어보았습니다. 많이 알면 알수록 더욱 빠르게 입력 할 수 있다는 것!
그리고 아이폰은 멀티터치가 됩니다. 화살표를 한손으로 누르고있으면서 다른 손으로 입력해도 됩니다.
그리고 오타를 줄이는 다른 방법은 입력하다보면 잘못 누를때 느낌이 확 옵니다.
ㄱ을 눌러야 하는데 잘못해서 ㅅ에 손이 간 것이죠. 이건 느낌과 눈으로 바로 확인이 가능합니다.
이때 손을 떼고 <- 키를 누르기 전에 그 상태 그대로 ㄱ으로 드래그 하세요. ㅅ이 ㄱ으로 바뀝니다.
아직 입력이 되기 전 상태이기 때문에 바로 가능합니다.
입력하다가 틀린거 같다면 손을 떼지 말고 옆으로 이동하세요.
아무튼 손가락이 굵은 사람은 입력해도 오타가 많은것은 사실이죠 ^^;;;;
빠른 입력과 빠른 수정, 오타 감소를 위한 아이폰 키보드 팁이었습니다.
위글에 없고 자신만이 알고 있는 팁들이 있다면 댓글달아서 정보공유를 해봅시다~!
반응형
'iPhone > iPhone Tip' 카테고리의 다른 글
| 아이폰/터치 탈옥 후 재탈옥 해도 되나? (2) | 2011.04.12 |
|---|---|
| 피쳐폰, 스마트폰에서 짜증나는 스팸메시지 차단하기 (3) | 2011.04.11 |
| 아이폰, 아이팟 터치 4.3.1 탈옥하기(업데이트부터 탈옥까지~) (24) | 2011.04.04 |
| 아이폰 날씨 테마 적용을 위한 각 도시별 야후 날씨코드 (2) | 2011.03.25 |
| 아이폰-아이팟 터치-맥북에서 페이스타임 하기~! (4) | 2011.03.21 |








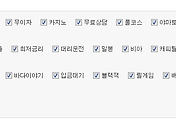


댓글