iptime 공유기를 이용하여 WOL 기능을 소개합니다.
이 방법은 화면만 다를 뿐 다른 공유기 대부분이 지원하는 기능입니다.
WOL 기능이란 Wake On Lan의 약자로 특정 신호를 랜으로 보내 랜이 컴퓨터를 깨우는 작업을 말하는 것입니다. 즉 랜카드에서 이 기능을 지원하고 인터넷에 연결되어 있으며 컴퓨터가 전원이 연결되어 있다면 인터넷을 이용하여 컴퓨터를 원격으로 켤 수가 있습니다. 컴퓨터가 꺼져 있어도 전기선이 콘센트에 연결되어만 있고 인터넷 모뎀이 켜 있어서 인터넷에 연결되어 있다면 바로 할 수가 있습니다.
아마 이 기능을 지원하지 않는 랜카드는 거의 없을 것입니다. 무선랜카드로는 동작하지 않습니다.
5년 이상된 메인보드 내장 랜카드에서도 작동함을 확인했습니다. ^^
가장 먼저 랜카드 설정을 통해 WOL기능을 활성화 해주어야 합니다.
만약 내장 랜카드라면 CMOS에서 WOL기능을 사용(Enable)해주셔야 합니다. 보통 기본값이 사용되게 해놨으니 딱히 건드릴 것은 없습니다.
그렇다면 윈도우에서 랜카드 속성에서 WOL을 설정만 해주시면 기본 준비는 끝!!!

장치관리자에서 나온 WOL 속성
장치관리자에 가셔서 사용하고 있는 랜카드 정보창으로 들어가시면 나옵니다. 장치관리자는 제어판에서 바로 갈 수 있고 내컴퓨터-우클릭-속성에서 들어갈 수도 있습니다.(XP의 경우 하드웨어-장치관리자)
그후 네트워크 어댑터 부분을 보시면 됩니다. 위와 같이 Wake On Lan에 관련된 사항을 사용으로 바꾸시면 됩니다.
간혹 고급부분에 옵션이 5개 정도만 보이면서 WOL기능이 보이지 않는다면 윈도우 기본 드라이버를 사용하셔서 그런겁니다. 이 때에는 제조사 홈폐이지 가셔서 최신 랜카드 드라이버로 수동으로 업데이트 해 주면 많은 옵션을 볼 수가 있습니다.
이제 iptime공유기 설정을 해보겠습니다. 공유기가 없이 바로 인터넷에 연결된 PC의 경우 이 방법을 사용할 수 없습니다. 따로 프로그램이나 특정 웹사이트에서 Mac 주소와 IP 주소를 이용하여 켤 수 있습니다. 반대로 이 기능은 공유기가 연결되어 있으면 사용하지 못합니다.
아무튼 iptime공유기 관리페이지로 갑니다. 기본은 익스플로러에 http://192.168.0.1 을 입력하시면 됩니다. 만약 연결이 되지 않거나 다른 공유기라면 게이트웨이 확인을 통해 쉽게 찾을 수 있습니다.

시작-실행(Win키+R)에서 CMD를 쳐고 ipconfig를 입력한 모습입니다. 위에서 기본 게이트웨이가 바로 공유기 관리 페이지 입니다. 익스플로러 또는 사용하고 계시는 웹브라우저에 위 주소를 넣고 엔터!

오래된 모델! G104
위와 같이 화면이 나옵니다. 여기서 관리도구로 들어갑니다.

관리페이지
관리페이지에 접속이 되었습니다. 여기서 각종 설정을 모두 할 수 있습니다. 우리가 필요로 하는 기능은 WOL 기능입니다. 따라서 WOL기능이 있는 위치로 이동해 봅시다.

고급설정-특수기능-WOL기능
위와 같이 이동을 하면 WOL기능을 이용할 수가 있습니다. 외부에서 켜고 싶은 PC의 맥 주소를 알아야 합니다. 만약 현재 켜고 싶은 PC로 접속을 했다면 쉽게 할 수 있습니다. MAC주소 찾기를 이용해서 바로 할 수가 있습니다. 일단 하나 등록해 주고 다음번에는 체크하고 켜기 누르면 끝

맥 주소를 추가하면 위와 같이나옵니다. PC를 켤 때에는 우측에 체크박스에 체크를 한 후 PC 켜기 버튼을 누르면 켜집니다.
이제 준비는 거의 끝났습니다. 외부에서 켜려면 공유기 관리 페이지에 접속 해야 합니다. 그러기 위해서는 공유기 관리를 외부에서 할 수 있도록 해야합니다.

고급 설정-보안 기능- 공유기 접속 관리로 접속!
의와 같이 접속합니다. 좌측에 원격 관리 포트 사용을 체크 하고 포트 번호를 입력합니다. 저는 2021 포트를 사용합니다. 포트번호는 다른 프로그램이 사용하지 않는 포트 번호를 입력하시면 됩니다. 아마 65536포트 까지 입력이 가능하니 아무거나 골라 넣어주시면 됩니다. 다만 잘 알려진 포트인 8888이나 80, 8080 등을 사용하시면 다른것과 충돌할 수 있습니다. 아무거나 하나 찍어 넣어줍니다. 저는 2021했는데 아직까지 충돌한적이 없네요.
그리고 적용 버튼을 눌러주시면 됩니다.
이제 원격에서 켜는 방법을 알려드립니다. 설정은 끝났습니다. 이 방법은 내부에서 또는 외부(원격)에서 켤 수 있는 방법입니다.
먼저 내부에서는 위와 방법이 다를 바가 거의 없습니다.
1. 192.168.0.1로 접속
2. 관리페이지로 들어감
3. 특수기능-wol로 들어가서 컴퓨터를 켬
이게 끝입니다. 외부에서는 주소가 달라집니다. 192.168.x.x는 내부 IP대역입니다. 외부 ip는 조금 다릅니다.
외부 ip는 192.168.0.1로 접속했을 때 볼수 있습니다.
웹브라우저에 http://외부ip:2021(아까 설정한포트) 로 들어갑니다.
참고로 이것은 내부에서 되지 않습니다. 같은 공유기 내에서는 적용이 안되니 스마트폰의 3g망을 이용하거나 다른 PC에서 확인하셔야 합니다. 그후 위와 방법은 같습니다.
이렇게 하면 원격지에서 PC를 켤 수가 있습니다. 좀더 응용한다면 DDNS기능을 이용하여 IP가 바뀌어도 사용할 수 있는 방법이 있습니다. IP가 바뀌면 이미 알고 있던 IP주소로 공유기 관리페이지에 접속 할 수가 없습니다. 따라서 DDNS이용을 추천합니다.
2011/01/15 - [컴퓨터/인터넷] - iptime 공유기 DDNS 설정하기
마지막으로 조금 더 쉽게 하는 방법입니다.
http://192.168.0.1/cgi-bin/timepro.cgi?tmenu=expertconf&smenu=remotepc
위 주소로 접속해 보세요 ^^. 내부에서 접속했다면 바로 wol 위치가 나옵니다. 만약 외부에서 위 주소로 바로 접속하고 싶다면....
http://외부IP:포트번호/cgi-bin/timepro.cgi?tmenu=expertconf&smenu=remotepc
이렇게 하면 됩니다. 그러면 바로 wol관리 창이 나오게 됩니다. 그 후 바로 PC를 켜기만 하면 됩니다.
참 쉽져?
'공유기 네트워크 > ipTIME' 카테고리의 다른 글
| WOL 설정을 위한 iptime 공유기 매우 쉽게 설정하기 (68) | 2011.06.02 |
|---|---|
| iptime공유기 DMZ 및 포트포워딩 설정하기 (15) | 2011.03.09 |
| 아이폰/아이팟 터치에서 iptime VPN서버 연결하기 (21) | 2011.02.26 |
| iptime 공유기 원클릭으로 컴퓨터 켜기(wol) (33) | 2011.01.17 |
| iptime 공유기 DDNS 설정하기 (219) | 2011.01.15 |
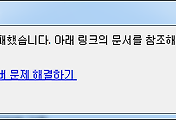
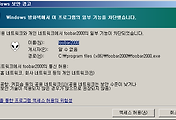
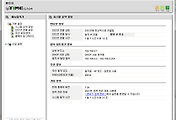
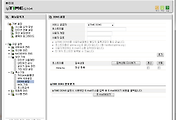
댓글