반응형
아이폰이나 아이팟 터치는 내장메모리를 사용하여 처음 구매 한 용량으로 밖에 사용할 수 없습니다. 아이팟 터치나 3GS 8기가 제품, 주로 쓰는 16기가 32기가, 터치의 64기가 제품이 있습니다.
동영상은 넣다보면 용량이 부족할 수도 있습니다. 아니면 동영상을 인코딩하여 넣고 보는게 너무 귀찮을 떄가 많습니다. 이런 귀차니즘을 해결해주는 Air Video!! 컴퓨터의 동영상을 실시간으로 인코딩하면서 받아 볼 수 있습니다.!
저번에는 음악을 스트리밍으로 보는 방법을 적었었죠.
이번에는 동영상을 실시간으로 보는 방법을 설명해 보도록 하겠습니다. 컴퓨터에 있는 동영상을 바로 불로 보는 Air Video!
어플 다운로드
Air Video Server
Air Video Windows용 서버는 Xp, Vista, 7에서 모두 작동하며 32/64비트 모두 동작합니다.
저의 경우 Windows Server 2008 R2 SP1(x64) 에서 제대로 작동함을 확인하였습니다.
다운받고 설치하는 동안 눌러주세요~
먼저 아이폰 및 아이팟 터치에 어플을 설치합니다. 그리고 서버로 사용할 컴퓨터에 서버 프로그램을 설치해줍니다. 프로그램은 윈도용과 맥용이 있습니다.

Windows용에서는 Bonjour가 필요합니다. 내부네트워크에서 아이폰이 자동으로 인식하도록 도와줍니다. iTunes를 보통의 방법으로 설치하였으면 같이 설치 되지만 iTunes를 가볍게 설치하기를 이용하여 설치하였다면 다시 설치해 줍니다. Bonjour이 없으면 내부네트워크에서 자동으로 서버가 검색되지 않습니다.
에어비디오는 아이폰에서 재생이 가능하면 바로 스트리밍을 시작하여 볼 수 있지만 재생 불가능한 파일이면 서버에서 실시간 인코딩을 하면서 보거나 또는 인코딩을 미리 시켜둘 수 있습니다.
역시 인코딩을 하기 때문에 서버의 CPU사양이 정말 중요합니다.
서버 프로그램 설정
위에서 다운로드 받은 서버 프로그램을 설치합니다. 윈도우즈용을 기준으로 설명하겠습니다. 서버로 사용할 컴퓨터의 OS는 Windows Server 2008 R2 (x64) Sp1입니다. 윈도 7과 비슷하지만 테마가 없습니다. 윈도 7과 드라이버가 거의 비슷하게 사용됩니다.
서버프로그램은 따로 설정할 필요가 거의 없습니다. 설치만 해주고 폴더 설정 및 핀번호만 알아가면 끝!

첫번째 탭!. 여기서 동영상이 있는 폴더를 설정해 줍니다. 하단에 폴더 추가하기를 누릅니다. 또한 iTunes 플레이리스트를 불러올 수도 있습니다. 이럴 경우 아이튠즈와 연동되기 때문에 쉽게 이용할 수 있습니다.

두번째는 인코딩 현황을 볼 수 있습니다. 위 화면은 직접 Air Video를 통하여 인코딩 명령을 내린 후 본 화면입니다. 보다 시피 인코딩을 하고 있습니다. 약 25분짜리 애니 파일 한개를 인코딩중입니다. 서버로 사용한 PC의 CPU사양이 좋지 않아 느린 모습을 볼 수 있습니다.

같은 파일을 사양이 더 좋은 컴퓨터에서 컨버트(인코딩) 명령을 내린 모습입니다. 같은 파일이지만 3배 이상 더 빠른 속도로 인코딩을 하고 있습니다.
서버로 사용한 PC의 사양은 아래와 같습니다.
| 1번 | 2번 | |
| CPU | Intel Atom D525 | Intel Core 2 Duo E8400 |
| CPU Clock | 1.80GHz | 3.00GHz |
실시간 감상은 CPU가 좋아 총 재생시간보다 인코딩이 더 빨리 될 경우에 원할한 재생이 가능합니다. CPU가 어느정도 받쳐 주어야지 실시간 재생이 가능합니다. 실시간 재생에도 자막은 입혀서 나옵니다.

각종 설정 부분입니다. 첫번체 Start at Login은 윈도 시작시 프로그램 실행이며 기본값으로 체크되어 있습니다. 두번째를 체크하면 알림 해제하고, 3번째는 패스워드를 설정 할 수 있습니다. 하단에 폴더는 인코딩되는 임시 폴더를 지정할 수 있습니다.
임시 폴더를 지정하지 않을 경우 인코딩 된 영상은 해당 영상이 있던 폴더에 저장됩니다.

이부분에서 Enable Access from Internet (beta) 부분을 체크하면 핀번호등을 볼 수 있습니다. 내부네트워크에서 이용할 경우 Bonjour로 자동으로 서버가 검색이 되지만 외부에서 이용할 경우 IP를 항시 알아야 합니다. 그때 핀번호를 이용하면 쉽게 서버를 추가할 수 있습니다.

인코딩 될때 자막을 설정할 수 있습니다. 자막의 글씨체와 언어 등을 설정 할 수 있습니다. 글씨체를 가독성이 좋은 맑은 고딕으로 설정해 주었습니다.

아이폰에서 직접 재생하기
이제 직접 재생해 볼 차례입니다. 먼저 서버를 추가한 다음 위에서 설정한 폴더로 들어가 감상할 수 있습니다.

서버 추가 화면입니다. 좌측 상단의 + 기호를 눌러 추가 할 수 있습니다. 가운데 화면 처럼 나오게 되는데 내부네트워크에서 서버에 Bonjour가 설치되어 있으면 자동으로 서버 리스트가 나타나게 됩니다. 이건 내부 네트워크에서만 사용가능하니 참고하세요.
외부에서도 사용하려면 PIN번호를 이용하거나 외부IP 또는 DDNS 주소를 이용하여 설정하시면 됩니다. PIN번호를 이용하면 따로 아이피주소를 넣지 않아도 사용할 수 있습니다. 서버 프로그램에서 적어둔 PIN번호를 넣으면 자동으로 IP주소가 바뀌더라도 설정이 됩니다. PIN번호는 변경되지 않습니다.

실제 들어간 화면입니다. 추가한 폴더가 나오게 됩니다. 폴더 안에 동영상들을 볼 수 있습니다. 우측처럼 동영상의 리스트가 나타나며 동영상을 누를 경우 세부 정보를 볼 수 있습니다.

인코딩이 되어 있거나 재생가능한 경우 첫번째 재생이 활성화가 됩니다. 두번째는 실시간으로 인코딩 하면서 볼 수 있는 옵션으로 서버의 사양이 높아야 원할하게 감상이 가능합니다.
3번째의 Convert는 미리 인코딩을 시켜 두는 사항입니다. 미리 인코딩 시켜두고 잠시 다른일을 하면 인코딩이 완료되어 감상할 수 있습니다. 다음 볼 영상을 인코딩 시켜두고 볼 수도 있습니다.
하단에 Conversion Settings는 인코딩 옵션을 설정할 수 있습니다.

다중 오디오일 경우 어느 오디오를 선택할 것인지, 자막은 어떻게 할 수 있는 지 선택 할 수 있습니다.
또한 중간에 있는 사진처럼 화질도 조절 할 수 있습니다. 비트레이트를 조절하여 화질을 선택 할 수 있습니다. 비트레이트가 높을 수록 화질은 좋아지지만 동영상의 크기가 커집니다. 무제한 요금제라 하더라도 3G상태에서는 전송속도가 떨어지기 때문에 낮은 화질로 인코딩을 하여 보는게 더 좋습니다.
감상 하는 방법을 어느정도 알 수 있겠죠?
화질은??
위 사진에서 볼 수 있듯이 자신의 상태에 따라 화질이 변경됩니다. 로컬 Wi-Fi상태에서는 1536kbit/s, 외부 Wi-Fi 상태는 384kbit/s 이며 3G는 이 상태에서 오디오까지 64kbit/s로 변합니다.
기본값인 상태에서 영상의 화질은 3G상태나 외부 Wi-Fi상태는 동일하지만 3G는 오디오 음질이 더 낮습니다.

파일크기는 25분짜리 영상으로 약 119MB였습니다. 3G상태에서 감상하려면 무제한이 아니라면 포기하는게 좋을 거 같습니다.
Wi-Fi상태에서는 데이터 요금 제한이 없기 떄문에 잘 즐길 수 있을 거 같습니다.
연결이 안될경우?
내부네트워크에서는 연결이 잘 되는데 외부에서 접속 하려고 하면 연결이 안될 경우가 있나요?
이때는 포트포워딩 또는 DMZ설정을 해주셔야 합니다. DMZ설정을 하면 포트포워딩을 할 필요는 없지만 포트포워딩으로 한다면 포트 번호를 알아야 합니다. 에어비디오 서버가 사용하는 포트는 TCP 45631 포트입니다. 위 포트를 서버가 있는 아이피로 열어 주셔야 합니다.

모든 공유기는 포트포워딩과 DMZ설정이 있습니다. iptime공유기를 기준으로 위와 같이 이동하여 위처럼 적어주시고 추가를 누르시면 됩니다. 내부 IP주소는 서버가 있는 ip주소를 써 주셔야 합니다. 포트번호는 위에 적어준 대로 하시면 됩니다. DMZ 기능을 이용하여 서버가 있는 포트를 완전히 열어주셔도 괜찮습니다.
에어 비디오를 이용하려면 서버 프로그램이 설치된 컴퓨터가 항상 켜 있어야 합니다. 꺼 있으면 사용할 수 없습니다. 따라서 외부에서 이용하려면 원하는 시간에 컴퓨터를 부팅 시키고 에어비디오를 통해 감상 후 컴퓨터를 끄는게 전기료 절감에 좋습니다.
2011/01/15 - [컴퓨터/인터넷] - iptime 공유기로 WOL 기능을 이용하여 원격으로 PC 켜기
2011/01/17 - [컴퓨터/인터넷] - iptime 공유기 원클릭으로 컴퓨터 켜기(wol)
2011/01/17 - [컴퓨터/인터넷] - iptime 공유기 원클릭으로 컴퓨터 켜기(wol)
위 방법으로 PC를 켠 후 원격제어 어플을 이용하여 컴퓨터를 끌 수 있습니다.
반응형
'iPhone > iPhone AppStore' 카테고리의 다른 글
| 다양한 OS에서 즐기는 원격제어 Team Viewer (4) | 2011.03.08 |
|---|---|
| 현존 최고 속도의 아이폰 원격제어 어플 Crazy Remote!!! (7) | 2011.03.02 |
| 분실한 아이폰을 찾아주는 TapTrace (0) | 2011.02.18 |
| 아이폰 유심변경 없이 Find My iPhone활성화 하기 (2) | 2011.02.17 |
| 아이팟/아이폰을 iTunes 리모컨처럼!! - Remote (0) | 2011.01.11 |

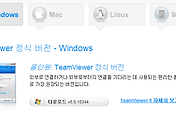


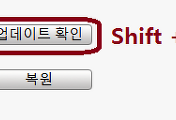
댓글