반응형
iOS 4.2.1로 올라오면서 반가운 기능이 무료로 풀렸습니다. 바로 mobile Me 계정입니다. 이전까지는 이 계정이 유료였고(1년에 10만원 이상의 거금) 이 계정이 있어야만 Find My iPhone기능을 사용 할 수 있었습니다.
위 파일을 다운로드 받은 후 압축을 풉니다. KTF_kr.ipcc라는 파일이 나옵니다.
위 파일은 iTunes를 특수한 방법으로 실행시켜 주는 bat파일입니다. 우클릭-편집해보면 어떻게 생긴지 알 수 있습니다. 명령어를 파일로 만들어 둔 것이니 자신의 OS에 맞는 것을 다운로드 후 실행하시면 됩니다. iTunes를 완전히 끈 상태에서 실행하면 잠시 후 iTunes가 자동으로 실행됩니다. 32비트 OS인지 64비트 OS인지에 따라 달라집니다. 32비트는 위, 64비트 OS는 아래 bat파일을 실행해 주세요.












Find My iPhone란 인터넷 또는 아이폰, 아이팟 기기를 이용하여 Find My iPhone가 활성화 된 기기의 위치를 지도에 보여주는 기능입니다. 즉 분실하였을 경우 인터넷을 통하여 현재 자신의 아이폰이 어디에 있는지 확인 할 수 있는 것이지요.
하지만 한국의 경우 제약이 있습니다. 가장 중요한 기능인 위치 찾기 기능을 사용 할 수 없습니다. 이건 법적으로 제한된 것이고 또한 막아두기도 철통으로 막아두었기 때문에 아직까지 위치를 찾기는 안되고 있습니다.
하지만 아이폰 잠금 기능이나, 원격으로 데이터 삭제 같은 기능은 폰 분실시 개인정보를 위해 한번 설정해 두면 좋은 기능입니다. 데이터 삭제, 원격 잠그기와 메시지를 보낼 수 있습니다.
또한 탈옥 후 시디아 어플인 igotya와 같이 이용하는 것도 좋은 방법입니다. 이 어플은 비밀번호를 한번 이상 틀리게 되면 전면카메라가 있을 경우 사진과 함께 위치를 미리 설정한 메일로 보내주는 어플입니다. 물론 탈옥 시에만 사용할 수 있습니다. 유료이지만 한번 투자해 두면 좋겠지요? 이 어플과 Find My iPhone를 같이 사용하면 최고의 궁합이겠지요. Find My iPhone를 이용하여 원격으로 비밀번호를 잠그게 되면 비밀번호를 틀리게 될텐데 이때 사진과 함께 위치가 전송되게 됩니다.
반쪽 자리 기능이긴 하지만 활성화 시키면 좋을 거라 생각합니다. 물론 법적으로 언젠가는 사용할 수 있기 떄문에 미리 설정해 두는 것도 나쁘지 않습니다.
원격잠금이나 메시지 기능을 이용할 수 있기 떄문입니다. 물론 어플로도 비슷한 기능을 하는 것이 있습니다 TapTrace같은 어플로 위치추적도 잘 된답니다.
기존에 만이 알려진 방법은 KT의 유심을 제거한 후 SKT유심을 다시 끼운 후 활성화 시키는 방법입니다. 하지만 잘 찾아보니 유심 변경 없이 핸드폰 재부팅 없이 iTunes와 연결하여 특정 파일을 업데이트 하는 것만으로도 가능했습니다.
출처 : http://ditto2k.blog.me/40120170768
유심변경없이 iTunes에서 특정 파일을 아이폰으로 옮김으로서 하는 방법입니다. 이 방법은 주로 캐리어 변경에 주로 사용하는데 출처의 주인장님은 캐리어를 수정하여 잠시동안 Find My iPhone를 활성화 시키는 방법을 사용하셨습니다. 링크를 따라 해보시면 아시겠지만 우클릭이 막혀 있어 불편할 것입니다.
이글을 보셔도 되고 위 링크를 따라하셔도 상관 없습니다. 이 글은 위의 타이핑을 조금 더 쉽게 해주도록 bat파일을 만들어 첨부했습니다.
유심변경 없이 Find My iPhone 활성화 시키기
준비물은 별거 없습니다. 수정된 캐리어파일과 USB케이블, 아이폰, iTunes가 설치된 컴퓨터가 필요합니다. 위 링크에서는 맥에서도 하는 방법이 나와 있지만 이 글에서는 윈도를 기준으로 해봅니다.
준비물 다운로드
위 파일을 다운로드 받은 후 압축을 풉니다. KTF_kr.ipcc라는 파일이 나옵니다.
위 파일은 iTunes를 특수한 방법으로 실행시켜 주는 bat파일입니다. 우클릭-편집해보면 어떻게 생긴지 알 수 있습니다. 명령어를 파일로 만들어 둔 것이니 자신의 OS에 맞는 것을 다운로드 후 실행하시면 됩니다. iTunes를 완전히 끈 상태에서 실행하면 잠시 후 iTunes가 자동으로 실행됩니다. 32비트 OS인지 64비트 OS인지에 따라 달라집니다. 32비트는 위, 64비트 OS는 아래 bat파일을 실행해 주세요.
위처럼 잘 했다면 iTunes가 실행되어 있을것입니다. bat파일이 아니라 수동으로 하시려면 아래 명령어를 직접 쳐주세요. iTunes를 기본 설치 장소가 아니라 다른 장소에 설치하셨다면 수동으로 직접 하셔야 합니다. 위 파일은 기본으로 설치되는 폴더를 기준으로 만들어 졌습니다.
수동으로 하기
시작-실행(단축키 Win키 + R)을 누른 후 아래 명령어를 복사해서 붙여 넣은 후 엔터!
Windows 32Bit OS :
"%ProgramFiles%\iTunes\iTunes.exe" /setPrefInt carrier-testing 1
Windows 64Bit OS :
"%ProgramFiles(X86)%\iTunes\iTunes.exe" /setPrefInt carrier-testing 1
기타 다른 폴더에 설치 되었을 경우(ex. E드라이브의 iTunes폴더) :
"E:\iTunes\iTunes.exe" /setPrefInt carrier-testing 1
이후 iTunes를 수동으로 실행합니다.
iTunes를 실행하고 iPhone를 연결합니다. 아이폰 페이지에서 업데이트를 쉬프트 키를 누르면서 클릭합니다.

창이 뜨면 ipcc파일을 선택하면 끝!

형식을 iPhone/iPad 네트워크 사업자 구성파일(*.ipcc)로 꼭 바꿔줍니다. 그러면 ipcc파 보입니다. 압축을 해제하면 나오는 파일이지요. 해당파일을 선택한 후 열기를 누릅니다.
업데이트 중이라고 나온 후 끝이 납니다. 이제 아이폰으로 넘어갑니다.

설정-Mail, 연락처, 캘린더로 들어가 계정추가를 눌러줍니다. 그럼 위와 같이 나오는데 순서대로 하시면 됩니다.
참고로 Apple ID를 하나 더 생성하는 것이기 때문에 기존에 사용하던 iTunes 앱스토어 아이디를 쓰시면 안됩니다. 중복 에러 나오니 새로 메일주소를 넣어주세요. 나중에 메일확인을 하니 제대로 넣어주셔야 합니다.
만약 Gmail을 사용하신다면 +기호를 이용하는 것도 좋습니다.
(ex. mail@gmail.com이라면 mail+me@gmail.com으로 하셔도 mail@gmail.com으로 메일이 들어옵니다.)

아이디를 잘 만들어 줍니다. 비밀번호는 영문 대문자가 꼭 있어야 합니다. 모두 완료하면 MobileMe가 생성됩니다. 이때 메일로 들어가 확인을 한번 해주셔야 합니다.

위치 표시기능 승인. 하지만 별로 소용이 없죠. 그냥 허락만 ^^.
이제 me.com에서 잠그기와 데이터 삭제등을 하실 수 있습니다.

산뜻한 배경모습.




위와 같은 기능들을 할 수 있습니다. 메시지를 보내면 3G상태나 Wi-Fi상태에서 화면에 표시됩니다. 반쪽 기능이기는 하지만 데이터를 지울수 있으니 개인정보 보호에 좋겟죠.


메시지를 보낸 시간과 본 시간을 메일로 받아 볼 수 있습니다. 위치찾기 기능도 같이 되면 좋겠지만 아직까지는 잘 안되는군요.
언젠가 열리기를 기대해 봅니다. 대용으로 TapTrace를 같이 사용해 보세요. 이 어플도 위와 비슷한 기능을 한답니다.
반응형
광고
광고
'iPhone > iPhone AppStore' 카테고리의 다른 글
| PC 동영상을 바로 아이폰에서 보는 Air Vedio 사용법!! (12) | 2011.03.01 |
|---|---|
| 분실한 아이폰을 찾아주는 TapTrace (0) | 2011.02.18 |
| 아이팟/아이폰을 iTunes 리모컨처럼!! - Remote (0) | 2011.01.11 |
| 기존 핸드폰 주소록을 아이폰/터치로 옮기기 및 백업하기 (659) | 2010.12.22 |
| 아이폰/아이팟 터치에서 스티리밍 음악 듣기 - 4Shared Music (219) | 2010.12.21 |
 KTF_kr.ipcc.zip
KTF_kr.ipcc.zip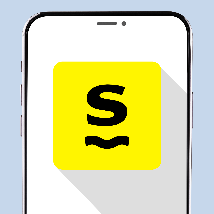
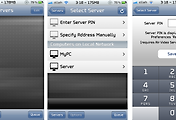



댓글