반응형
이번 글은 iptime 공유기의 wol 기능을 정말로 쉽게 설정하는 방법입니다.
iframe 태그를 이용해서 공유기 관리페이지를 현재 보고 있는 페이지에 보여주고, 페이지 이동 없이 바로 설정 할 수 있도록 해보았습니다.
따라하실 때 따로 창을 띄울 필요가 없이 떠있는 창에서 누르기만 하면 끝!
단,
iptime 공유기이어야 할 것.
공유기 관리페이지 주소가 192.168.0.1 이어야만 할 것(기본값, 변경하면 안됨)
WOL을 설정할 컴퓨터로 접속 해 있을 것.
현재 접속한 컴퓨터가 공유기에 직접 연결이 되어 있을 것.
위 조건만 가진다면 쉽게 설정할 수 있습니다.
위 조건이 만족하지 않을 경우 아래 페이지가 제대로 보이지 않습니다.
iptime 공유기는 자체적으로 ddns를 지원해서 매우 편리합니다.
위의 뜬 화면에서 몇가지만 설정해 주면 바로 DDNS 등록이 됩니다.
호스트 이름에는 자신이 원하는 이름. 계정과 암호도 자신 마음대로 입력하면 됩니다.
ex.
호스트 이름 : zipi.iptime.org (iptime.org로 끝나야 합니다.)
사용자 계정 : zipi
사용자 암호 : 12345
그리고 추가를 누르면 됩니다. 접속상태 다시보기를 눌러서 정상 등록이라고 나오면 성공입니다.
반영되는데 시간이 걸릴 수 있기 때문에, 에러가 나지 않고 추가가 완료 되었다면 잠시 후 확인해 봅니다.
아무 포트나 상관 없으며 되도록 4자리 수 포트를 추천합니다.
위의 뜨는 화면에서 왼쪽 상단의 원격 관리 포트 사용을 체크한 다음 옆쪽에 포트 번호를 써줍니다.
저의 경우 2021을 사용중입니다. ^^ 그 후 아래의 적용을 누르면 끝!
위의 페이지에서 현재 접속된 PC의 MAC주소로 설정을 체크합니다. 그리고 PC 설명을 대충 적고 추가를 누르면 하단에 MAC 주소가 추가된 것을 볼 수 있습니다.
DDNS 설정이 간혹 적용이 안될 경우가 있기 때문에 공유기를 재부팅 시킵니다.
위의 페이지에서 공유기 다시 시작 부분을 찾아 우측의 적용을 누릅니다.
잠시 기다리면 공유기가 재시작 되고 모든 설정이 끝납니다.
WOL을 위한 공유기 설정은 모두 끝났습니다.
이렇게 하면 위 주소를 입력하면 바로 컴퓨터가 켜지는 신기한 일을 경험 할 수 있습니다.
위 주소를 짧은 주소 변환 서비스(http://goo.gl , http://bit.ly 등)를 이용해서 짧게 축소 한 후 스마트폰에 입력 시켜 두면 됩니다.
그리고 스마트폰에서 3G 상태 또는 현재 컴퓨터와 같은 네트워크가 아닌 다른 네트워크에서 위 주소로 접속하면 컴퓨터가 켜집니다.
이제 컴퓨터를 끈 후 위의 주소를 입력해서 컴퓨터가 켜지는지 확인해 보세요.
만약 켜지지 않는다면, 2가지 설정을 확인해 보셔야 합니다.
컴퓨터 시모스 설정과 장치관리자에서 네트워크 어댑터에서 WOL 기능이 꺼졌는지 확인해 봅니다.
시모스에서는 전원 관련 옵션에서 power on by PCI나, WOL, Wake On Lan 관련 항목을 모두 Enabled로 바꿉니다.
윈도우에서는 제어판-장치관리자에서 네트워크 어댑터 속성창에서 WOL 관련 항목을 찾아 켜줍니다.
Wake on Lan 이나 매직 패킷, 패턴 일치 등의 항목을 설정해 주시면 됩니다.
그래도 되지 않는다면 네트워크 어댑터의 드라이버를 최신으로 바꿔줍니다.
기본으로 설정되는 드라이버가 아닌 메인보드 제조사에서 제공하는 추가 드라이버로 설치하는 것을 권장합니다.
시모스 설정과, 랜카드 설정은 현재 나온 메인보드나 랜카드마다 모두 달라서 통일된 답을 제공하기가 어렵습니다.
잘 안된다면 댓글을 주세요 ^^
iframe 태그를 이용해서 공유기 관리페이지를 현재 보고 있는 페이지에 보여주고, 페이지 이동 없이 바로 설정 할 수 있도록 해보았습니다.
따라하실 때 따로 창을 띄울 필요가 없이 떠있는 창에서 누르기만 하면 끝!
단,
iptime 공유기이어야 할 것.
공유기 관리페이지 주소가 192.168.0.1 이어야만 할 것(기본값, 변경하면 안됨)
WOL을 설정할 컴퓨터로 접속 해 있을 것.
현재 접속한 컴퓨터가 공유기에 직접 연결이 되어 있을 것.
위 조건만 가진다면 쉽게 설정할 수 있습니다.
위 조건이 만족하지 않을 경우 아래 페이지가 제대로 보이지 않습니다.
DDNS 설정하기
유동아이피를 문자 주소로 바꿔주는 DDNS를 설정해야 외부에서 직접 컴퓨터를 켤 때 편리합니다.iptime 공유기는 자체적으로 ddns를 지원해서 매우 편리합니다.
위의 뜬 화면에서 몇가지만 설정해 주면 바로 DDNS 등록이 됩니다.
호스트 이름에는 자신이 원하는 이름. 계정과 암호도 자신 마음대로 입력하면 됩니다.
ex.
호스트 이름 : zipi.iptime.org (iptime.org로 끝나야 합니다.)
사용자 계정 : zipi
사용자 암호 : 12345
그리고 추가를 누르면 됩니다. 접속상태 다시보기를 눌러서 정상 등록이라고 나오면 성공입니다.
반영되는데 시간이 걸릴 수 있기 때문에, 에러가 나지 않고 추가가 완료 되었다면 잠시 후 확인해 봅니다.
원격 관리 포트 변경
외부에서 접속 할 수 있도록 포트를 열어 주어야 합니다.아무 포트나 상관 없으며 되도록 4자리 수 포트를 추천합니다.
위의 뜨는 화면에서 왼쪽 상단의 원격 관리 포트 사용을 체크한 다음 옆쪽에 포트 번호를 써줍니다.
저의 경우 2021을 사용중입니다. ^^ 그 후 아래의 적용을 누르면 끝!
WOL 설정하기
WOL 설정하는 방법입니다. MAC 주소를 알아야 하기 떄문에 꼭 켜고 싶은 PC에서 접속하라는 이유입니다.위의 페이지에서 현재 접속된 PC의 MAC주소로 설정을 체크합니다. 그리고 PC 설명을 대충 적고 추가를 누르면 하단에 MAC 주소가 추가된 것을 볼 수 있습니다.
공유기 재부팅 시키기
이제 설정을 완료 했습니다.DDNS 설정이 간혹 적용이 안될 경우가 있기 때문에 공유기를 재부팅 시킵니다.
위의 페이지에서 공유기 다시 시작 부분을 찾아 우측의 적용을 누릅니다.
잠시 기다리면 공유기가 재시작 되고 모든 설정이 끝납니다.
원클릭 WOL 주소 만들기
이제 위에서 설정한 것들을 가지고 원클릭 WOL 주소를 만드는 일만 남았습니다.WOL을 위한 공유기 설정은 모두 끝났습니다.
http://DDNS주소:포트번호/cgi-bin/timepro.cgi?tmenu=expertconf&smenu=remotepc&act=wake&del=&wakeupchk=맥주소( : 으로 연결)
ex.
http://zipi.iptime.org:2021/cgi-bin/timepro.cgi?tmenu=expertconf&smenu=remotepc&act=wake&del=&wakeupchk=ab:1e:23:15:46:78
내부에서 접속할 경우
http://192.168.0.1/cgi-bin/timepro.cgi?tmenu=expertconf&smenu=remotepc&act=wake&del=&wakeupchk=ab:1e:23:15:46:78
위 주소를 짧은 주소 변환 서비스(http://goo.gl , http://bit.ly 등)를 이용해서 짧게 축소 한 후 스마트폰에 입력 시켜 두면 됩니다.
그리고 스마트폰에서 3G 상태 또는 현재 컴퓨터와 같은 네트워크가 아닌 다른 네트워크에서 위 주소로 접속하면 컴퓨터가 켜집니다.
이제 컴퓨터를 끈 후 위의 주소를 입력해서 컴퓨터가 켜지는지 확인해 보세요.
만약 켜지지 않는다면, 2가지 설정을 확인해 보셔야 합니다.
컴퓨터 시모스 설정과 장치관리자에서 네트워크 어댑터에서 WOL 기능이 꺼졌는지 확인해 봅니다.
시모스에서는 전원 관련 옵션에서 power on by PCI나, WOL, Wake On Lan 관련 항목을 모두 Enabled로 바꿉니다.
윈도우에서는 제어판-장치관리자에서 네트워크 어댑터 속성창에서 WOL 관련 항목을 찾아 켜줍니다.
Wake on Lan 이나 매직 패킷, 패턴 일치 등의 항목을 설정해 주시면 됩니다.
그래도 되지 않는다면 네트워크 어댑터의 드라이버를 최신으로 바꿔줍니다.
기본으로 설정되는 드라이버가 아닌 메인보드 제조사에서 제공하는 추가 드라이버로 설치하는 것을 권장합니다.
시모스 설정과, 랜카드 설정은 현재 나온 메인보드나 랜카드마다 모두 달라서 통일된 답을 제공하기가 어렵습니다.
잘 안된다면 댓글을 주세요 ^^
반응형
'공유기 네트워크 > ipTIME' 카테고리의 다른 글
| 공유기에서 원격 접속 포트 설정하기 (0) | 2011.08.14 |
|---|---|
| iptime 안테나 내장형 공유기 안테나 위치 (0) | 2011.06.19 |
| iptime공유기 DMZ 및 포트포워딩 설정하기 (15) | 2011.03.09 |
| 아이폰/아이팟 터치에서 iptime VPN서버 연결하기 (21) | 2011.02.26 |
| iptime 공유기 원클릭으로 컴퓨터 켜기(wol) (33) | 2011.01.17 |
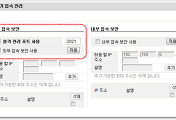
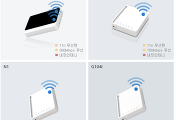
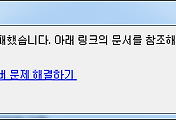

댓글