반응형
아이팟/터치의 해킹을 하면 가장 좋은 점중 하나인 유료 어플을 무료로 넣을 수 있다는 것입니다.
이번에는 무료로 어플을 설치하고 다운받는 Cydia 어플인 Installous를 소개합니다.
해당 어플은 Cydia어플이기 때문에 해킹(탈옥)이 필수 조건이어야 합니다.
그 외에 필요한 모든 것은 해당 어플 설치시 자동으로 설치됩니다.
AppSync같은 파일은 버전에 맞게 자동으로 설치해 주니 따로 설치 하지 않아도 됩니다.
1. 설치

먼저 시디아를 실행합니다. 소스 업데이트가 이루어 지고 있습니다. 왠만하면 다 된후 하시는게 좋습니다. 새로운 버전이 나올지도 모르니까요.

검색탭으로 이동 후 installous를 검색해 봅니다. 여러개의 어플이 나옵니다. 전 개인적으로 Installous 라는 Hackulo의 어플. 즉 첫번째를 선호합니다. 어느거를 깔아도 상관 없지만 몇번 써본결과 첫번째가 가장 안정적이 었습니다.
SiNful 소스것을 써보니 안전모드 부팅된적도 있었죠. AppSync 중복 설치 때문이더군요.
여기까지 와서 추천없이 가시게요?

이렇게 나오면 우측 상단에 confim을 누르시면 됩니다. 저는 설치되어 있어서 이렇게 나오는군요. 그 후 인스톨을 누르면 설치가 됩니다. AppSync를 따로 설치하지 않아도 깔려있지 않으면 해당 어플이 자동으로 설치해 줍니다. 하지만 이전에 AppSync를 먼저 설치했다면 꼭 지우고 설치하셔야 합니다. 저번에 AppSync를 설치한 후 바로 Installous를 설치했다가 복원까지 하는 낭패를 본 적이 있습니다.
* AppSync ? : 크랙된 어플이 제대로 설치 후 작동하게 하는 어플. 실행되는건 아니고 OS 내부의 특정 파일을 변경합니다.
2. 이용

첫 실행 화면입니다. 카테고리별로 어플을 모아둡니다. 하단에 보면 찾을수 있는 서치 탭과, 크랙된 앱이 업데이트 되었는지 확인하고 업데이트까지 시켜주는 업데이트까지 있습니다. 다운로드란은 해당 어플이 다운되고 있는 현황과 설치 여부, 등을 볼 수 있습니다. 설정창은 Installous 설정입니다.

설정 부분입니다. 다른건 건들 필요 없고 처음 2개 정도만 알아두시면 됩니다.
첫번째 Install automatically 는 어플이 다운로드가 완료되면 자동으로 설치할것 이라는 겁니다.보통 체크.
두번째 Delete Automatically 는 다운로드 후 설치가 되면 해당 IPA파일을 자동으로 제거할 것인지입니다. ipa파일은 어플리케이션 설치 파일입니다. 설치가 완료되면 용량 확보 차원에서 지워줘야 하지만 수동으로 지울 수 있습니다. 저는 체크 해제 했습니다. 가끔가다가 설치 에러가 나서 안될때가 있거나 재설치가 필요한데 지워지면 않좋습니다. ^^

꽤나 재미있는 Angry Birds를 다운받아 봅시다.
검색에 Angry를 입력하시면 됩니다. 그럼 해당 이름이 들어간 어플을 자동으로 검색해 줍니다.
한가지 단점이 있다면 글자 일부만을 검색하지 못합니다.
예로 들어 Angry Birds를 검색하는데 Ang만 입력하면 검색이 안됩니다. 즉 뛰어쓰기 부분은 모두 입력해야 합니다. Angry나 Birds 또는 Angr Birds를 모두 입력해야 하는 단점이 있습니다. 가끔 특수 문자 들어간 어플이 있는데 이런건 검색하기가 매우 어렵습니다. (ex. EA games에 Tetris® / 특수문자 입력을 거의 못하기 때문에 검색이;...)

검색된 결과를 누르면 설명이 나옵니다. 안타깝게도 영어.! 하지만 필요한건 다 있습니다. 우측에 보이는 Download만 있으면 끝!

밑으로 내리면 해당 어플의 스크린샷을 볼 수 있습니다. 거참 괜찮은 녀석!

바로 위 Download later은 이 어플을 나중에 받는다는 것으로 일종의 장바구니입니다. Downloads탭에서 나중에 한번에 다운로드 할 수 있습니다. 여러개를 이 버튼으로 모아두고 한번에 받는 장바구니라 생각하시면 됩니다.
상단에서 바로 다운로드 할 수 있고 이렇게 모아서 할수도 있답니다.
3. 다운로드

다운로드 탭에 들어가면 아까 눌러 놓았던 Download later 로 인해 장바구니(Queued)에 들어간 녀석이 보입니다.
하단에는 이미 다운로드 했던 어플들이 보이네요. 우측에 체크 표시는 설치가 되었다는 뜻. 설치 한 후로 Installous를 완전히 껐다 켜면 체크 표시는 사라집니다.

해당 어플을 다운로드 누르면 이와 같이 뜹니다. 앱스토어처럼 바로 다운받는게 아닌 크랙된 어플을 웹사이트에 업로드 후 그것의 링크를 보여주는 방식입니다. 저는 보통 File Dude를 이용합니다. 속도도 괜찮고 광고도 그다지 없으며 인증코드만 적으면 땡이거든요.

여기서 파란색 칸을 눌러줍니다. OR JUST DOWNLOAD NORMALLY 입니다. 위쪽은 프리미엄으로 속도가 빠르지만 유료!
하지만 무료인 밑에걸로 들어갑니다.

사진에 보이는 인증번호를 누른 후 우측에 초록색 버튼을 누르면 끝!

멋지게 탭!

다운로드가 시작되고 있습니다. 속도는 별로 안나오는군요. 해당 서버로 사람이 몰리면 속도가 느립니다. 하지만 빠를때는 150kb/s까지도 올라가더군요. 느리다구요? 해외이고 무료로 다운받는데 이정도 속도는 감안!
이렇게 하면 어플이 설치가 됩니다. 그 후에 해당 어플을 즐겁게 즐기시면 됩니다.
또한 Installous의 장점 중 하나가 PC에서 받은 파일을 Installous 폴더에 넣으면 Downloads 폴더에 보이며 설치할 수가 있습니다. 아이튠즈를 이용하면 폴더가 풀리는 현상이 많이 발생하는데 이렇게 이용하면 쉽습니다. ^^
위치는 var/mobile/Documents/Installous 입니다. iFile을 이용하여 wifi를 오픈시키거나 i-funbox를 이용하여 해당 위치에 ipa파일을 넣으면 아이폰이나 팟 내부에서 바로 설치가 가능합니다.
반응형
'iPhone > iPhone Cydia App' 카테고리의 다른 글
| 아이폰 폴더 어플의 종결자! Folder Enhancer (14) | 2011.02.13 |
|---|---|
| 아이폰 멀티태스킹 어플 한번에 종료! - MultiCleaner (9) | 2011.02.09 |
| installous 버전 업데이트 - MobileHunt/New Graphics (0) | 2011.01.10 |
| 아이폰/터치를 더욱더 편하게 - SBSettings (0) | 2010.12.24 |
| 해킹(탈옥) 후 꼭 설치하면 좋은 어플들... (4) | 2010.11.03 |
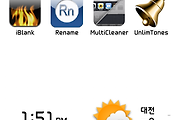
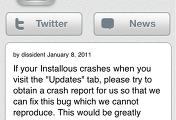

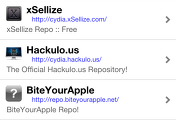
댓글